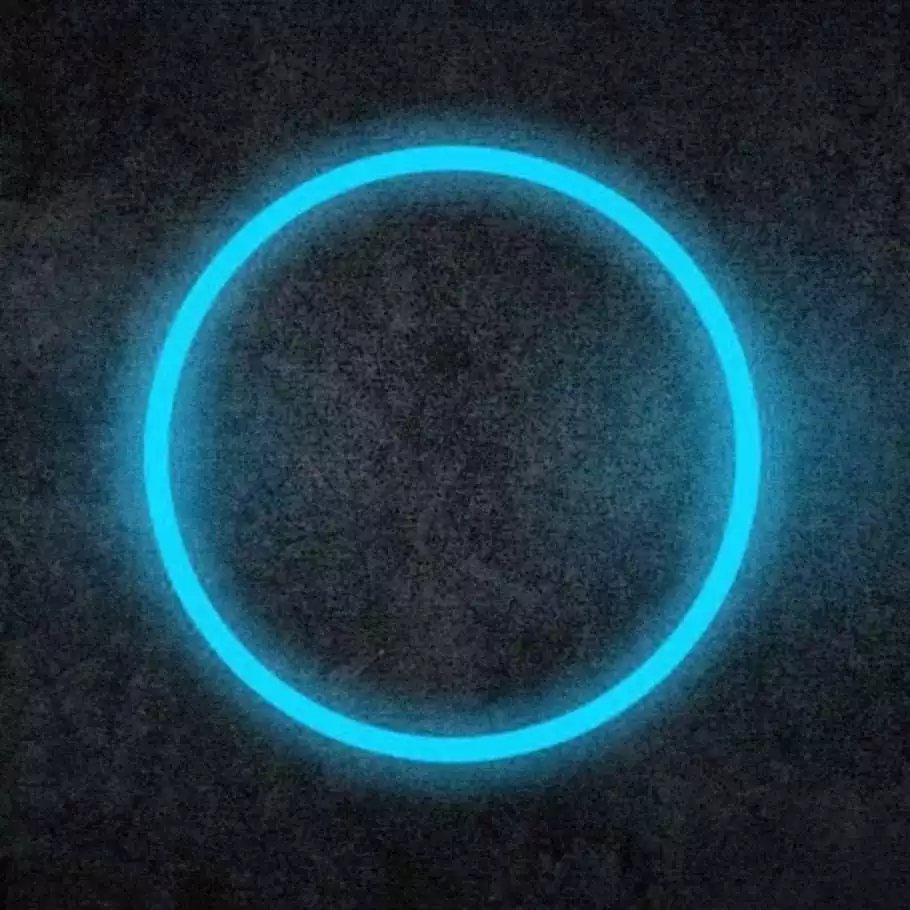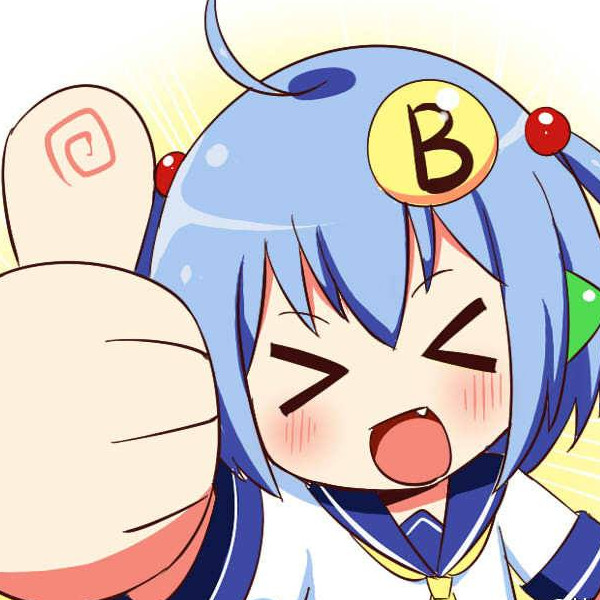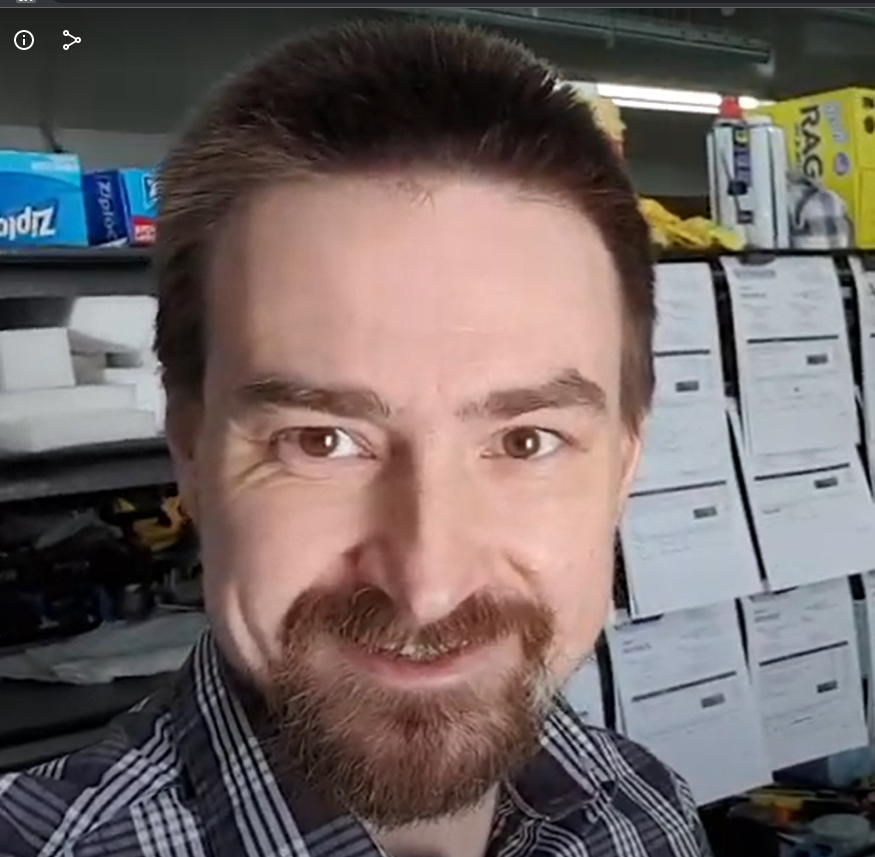I have been using Windows my entire life, but since I got my Steam Deck I’ve been considering trying to get into Linux.
I obviously don’t have much of an idea where to begin, other than that I’m currently also trying to learn Javascript. I’d like a basic workstation I can code on and mess with, that doesn’t run more than a couple hundred. Could use some recommendations for hardware plus where to begin.
Worth noting that you don’t necessarily need new hardware, you can install Linux on your currently Windows PC in either a dual boot configuration (both OS installed) or replace Windows. You can also run Linux in a virtual machine to test the waters.
For a decent, x86_64 PC for Linux, the Steam Deck is ironically a pretty good deal for what you get. The Deck will run VSCode just fine, maybe just add a monitor and keyboard/mouse.
Linux can be pretty lightweight, it runs beautifully on my cheapo netbook from a couple years ago: WinBook CW140. I’ve done a good chunk of professional web work on that thing. The Deck beats it in every way, but it does web dev perfectly fine.
I second the VM approach. You can mess around, try different distros and generally just get a feel for the whole thing. If you want a dedicated machine, any old box will do. A cheap mini PC or whatever you have lying around. One of the great aspects of Linux is that a lot of old hardware that may look obsolete suddenly gets a new lease on life.
I sold my laptop and used my Steam Deck exclusively as my PC for a month before I collected all the parts for my new PC. If you’re going to use it for gaming then it makes an excellent multiple use device.
You don’t even need any hardware to get started. Fire up a virtual machine in VirtualBox or VMWare or use WSL. Start playing around, find a distro/DE you like and start learning.
After some time, look into dual booting your existing machine. You can try this in a virtual machine first before making any changes to you hardware.
You don’t get the same experience installing on low end hardware or in a VM though
I didn’t properly get hooked until I bit the bullet and just installed it bare metal on a higher end laptop and gaming PC
I should add that I’ve been interested in getting a small, portable notebook for coding separate of this, and making it Linux seemed a good idea at the same time.
Generic answer for this is to get a refurbished corporate laptop. At least in here we have several companies which buy previously leased computers and give them a refurb (new hard drive, good cleaning, things like that) and sell them for pretty good price.
W, T or X series Thinkpads are pretty safe options, my T495 was 300€(ish) on sale. L and carbon are something I’d avoid, L (at least few years back) weren’t built as well as T-series and X1 carbon doesn’t have options to expand/swap out ram.
Contrary to what others here are saying, instead of trying to install Linux on something random, I would highly recommend getting a Linux-first / Linux-friendly hardware at first instance, if possible. If not, that’s fine, you could just go for any random off-the-shelf PC, BUT you run the risk of certain things not working or perhaps not fully optimised. For instance, for laptops, one common issue is standby/sleep mode not working properly - either you may experience battery drain during sleep, or things like the graphics or audio might break after resume (or worse, might even crash). Or you may experience higher battery drain in general compared to Windows, or certain things like some Fn keys for brightness may not work etc. Certain sensors not working is another common issue, which may cause your fans to run at 100%. And if your system has an nVidia card, there’s a good chance you may run into issues - if not during installation, perhaps after a system (kernel) upgrade. These are all just examples btw, just because you’re buying something random doesn’t mean you may face these issues, but it’s something to keep in mind.
The general rule of thumb for buying Linux-friendly hw is: avoid nVidia. Both Intel and AMD onboard graphics are fine (for the most part - at least, they have a better track record than nVidia anyways).
There are some PC/laptops which come with Linux loaded out-of-the box, which would be the ideal Linux machine to buy. I call these Linux-first machines. Examples of such machines include System76, Star Labs, Slimbook Fedora, Tuxedo, Purism, Juno Computers and Entroware to name a few. There are also some laptops from mainstream OEMs which come with Linux, such as the HP Dev One and Dell XPS Developer Edition. You can’t go wrong with any of these machines, as they’re Linux-first machines and have been tested by the OEM.
Then there are Linux-friendly laptops - these are laptops which may not necessarily come with Linux, but have been either confirmed by the OEM in some capacity that they’re Linux compatible, or they’re widely supported by the community due to their Linux-friendlyness and popularity. Examples of these include the Framework laptops and Lenovo’s ThinkPad series. You generally can’t go wrong with these either.
For other machines, your compatibility can be a hit-or-a-miss. Some laptops may work fine, but might need some extra configuration steps to get it all working - eg Microsoft’s Surface laptops need a special kernel to be installed (and some additional steps to be followed, depending on your distro), but otherwise work fine once you’ve installed all the extra bits. If Linux-first/friendly laptops aren’t an option for you, you could go for something random, but you’ll need to do your research (Google/reddit search etc) and see what their compatibility is like, whether everything works, if there’s any issues etc. In fact, this would apply for most of your hardware purchases going forward. Eg, say you’re buying a printer or some external webcam, you should check for it’s Linux compatibility first before buying it.
Finally, if you want to run Linux on a device you already own - you can (generally) try it without any risk, using a Live USB (bootable). Just download the image, write it to your USB drive and boot from it - this will give you a good feel of things, and highlight any potential compatibility issues. Ventoy makes this a very easy process - just install Ventoy to your drive first, and one it’s done, you can download multiple ISOs of various Linux distributions and just copy it to your drive (no need to install them). Then you can boot from the USB and select the distro you want to try and boot from it. This is extremely handy for trying out various distros, or just keeping some “rescue” ISOs handy. You can even boot a Windows ISO from Ventoy (and other OSes too, like the BSDs).
This is probably the most helpful advice I think I’ve gotten so far. Thank you, I’ll look into these options.
If your budget stretches to a new laptop, framework make laptops (light weight or serious game machines) that come with Linux installed.
If you have no budget some second hand high end Chromebooks can be converted to mainstream Linux (video)
The other comments suggesting old ThinkPads are fine, but they’re heavier than I like to carry
Here is an alternative Piped link(s):
Chromebooks can be converted to mainstream Linux
Piped is a privacy-respecting open-source alternative frontend to YouTube.
I’m open-source; check me out at GitHub.
I also recommend getting a refurbished ThinkPads for their excellent Linux support, especially newer models like the X1 Carbon. No need to worry about such and such hardware not working on Linux. Avoid models with Nvidia GPU for less maintenance headache.
I’d say don’t use debian because GNOME environment feels restrictive. No window snapping was my biggest turn off.
I use Fedora - KDE which is really comfortable to me. Others have said Mint Cinnamon is a good one to start with.
Whichever OS you choose, when you install it, for the love of God, plug in a network cable so you can use internet on the thing as it installs. This will save you much trouble during set up.
Not using Debian because gnome seems silly to me. Why not just install plasma if that’s what you want?
Pinebook Pro is rather nice, though it is low powered and some tasks will feel slow on it.
You should really edit your post with what your budget is and what your requirements are if you want anything other than brand recommendations.
Ebay, T470, T480, T490. $200-300. Good laptops with great Linux compatibility. Cheap and reliable.
For your distro, Linux Mint. The stock, normal edition right on the website. Cinnamon desktop edition.
Simple and reliable, and very windows-like.
https://etcher.balena.io/ is good and simple software to create a bootable USB.
Use the Mint .iso as the file, burn to the USB stick of your choice.
Welcome to the club :)
haven’t heard much good things about the t490
Only issues I’ve heard with the T490 is with models that have the Nvidia MX mobile gpu.
Most of that is old news. TLP for power management, and just don’t get the Nvidia model honestly, integrated Intel graphics are plenty for basic uses like coding and light browsing.
I see
If you have PC that can run virtual machines I recommend starting there so you can see how Linux works. Use it for a longer period of time and try doing some stuff there that you would normally do on Windows.
Worth noting here that any even remotely modern computer supports hardware virtualization for natively running virtual machines, including laptop chips and even Apple silicon, although you usually have to enable it in the BIOS since few people need it and malware has been known to abuse it. The setting for that has various names depending on motherboard vendor but usually related to “Hardware Virtualization”, “Intel VT-d” or “AMD-V”. If for some reason your machine doesn’t, some virtual machine software also supports software emulation although be prepared to take a massive performance hit.
Also worth noting that in my experience, even with hardware virtualization, in most cases, the performance of a virtual machine in a graphical environment borders on unusable no matter what operating system is running in it, and Linux is known for its ability to run smoothly on lower spec machines than Windows can when installed on physical hardware. Also also worth noting that every Linux distribution worth its salt lets you “try before you buy” (or to be more accurate, try before you install) and experience basically the whole operating system including installing programs from within the installation media, without touching your existing OS.
(Of course, you might have better luck than I did running a virtual machine, and in the early days of your Linux journey you will DEFINITELY want a working copy of Windows you can quickly fall back on when something breaks. If you install a VM and you’re happy with how it performs, by all means, stick with that till you’re good and ready to make the next step. See how you like it, get some practice using it etc. before you make extremely-difficult-to-undo changes to your boot disk. If you want to get a bit closer to how it performs for real, but don’t trust yourself to install a new OS without accidentally erasing all your data, read on.)
You can write an ISO image to a flash drive, boot off that flash drive, close out of the installer window (it’ll drop you to the desktop) and give Linux a test drive before you install it for real. If you decide you don’t like it, unplug the flash drive and reboot your computer, and Linux will leave no trace it was ever there. (Depending on your setup (specifically laptops that use TPMs and full disk encryption) you might have to reenter your Bitlocker password (which is a ~40 character random alphanumeric string saved in your Microsoft account) to re-enable secure boot, but that’s it.)
Not everything works in a live environment – you’ll have a hard time installing graphics drivers when you haven’t installed the OS, for example, and all data/programs you create/download will be limited to the size of your RAM and wiped when you reboot – but you can get a pretty good test drive. You can get a feel for how the GUI works, customize it to your tastes, and even download and run stuff like Discord and Steam all without touching your boot disk.
If you decide you like Linux, but not enough to completely leave Windows behind (no shame in that! It’s where I started too!) you can install in a dual-boot configuration. Basically, you carve out a portion of your drive for permanent use by Linux (I recommend ~1/4 to 1/2 of the total drive space but it can be whatever you want), your Windows C: drive shrinks by that much, and you get asked which OS you want to boot into each time you restart your computer. Neither OS will be aware of the other’s existence, and from the perspective of any programs you install they will be two different computers. Linux can read and write files saved on your Windows partition, but not vice versa, so if you want to copy files between them you’ll need to boot into Linux.
Tutorials on how to set up a Linux dual boot abound online (in fact, many distros’ installers have it as the default behavior), so I won’t explain how to do it here. If you have any other Linux related questions, though, feel free to send them my way!
Something thing to keep in mind when getting started is to manage your expectations. You’ve spent all this time using Windows so you already know where everything is – for Windows. In a lot of respects you are going to be starting over from scratch, learning new ways to install software, get around the desktop, and doing simple things like changing your settings. Don’t get discouraged, you’ve done this before, you can do it again.
One way to cope with the initial frustration is to start out loading up something like VirtualBox on your Windows desktop, and installing a linux distribution there. Then you can play around, take your time to find a desktop that’s right for you, and learn how to actually DO things in linux that you already do daily in Windows. That way you eliminate the pressure of trying to figure out how to do everything at once.
Another reason to start with a virtual machine is that there are a LOT of possible linux distributions to choose from. There are also quite a number of different desktop environments to choose from. It pays to take a bit of time and play around with different options to find out what you like. You also need to decide if you want something running the cutting-edge releases, or if you prefer stability with slightly older software. For example, Ubuntu is a good choice for the absolute latest releases but can introduce bugs that the devs refuse to fix. On the other hand, Debian (which is actually the base system that Ubuntu is built on) only releases slightly older software that has been tested over the past few months. However in all cases, you will always get immediate patches for security issues.
As already mentioned, any old computer laying around is a viable candidate for Linux. Until last year I was running internet-facing web servers on 1GB of memory and a single core. If you have something built in the last 20 years it will work for your purposes. Hell my desktop is someone else’s throw-away because under Windows they considered it “too slow to get email or browse the internet”. I use it for writing arduino code and building models for my 3D printer.
… there are a LOT of possible linux distributions to choose from. There are also quite a number of different desktop environments to choose from.
I never considered the backend could have different frontends. So is Ubuntu just a different desktop environment for Debian? Or is it like I could just install a different desktop environment on top of my old PC’s Ubuntu installation?
Slackware, Ubuntu, Mint , Debian… They’re called distributions and they’re well… Distrubutors of software. Imagine they’re like different app stores.
Not all software is present in all distros, but the most used ones are. And for everything else, there’s Flatpak, which is sort of a distro-agnostic app store.
So there are several desktop environments (DE) out there, the big ones being GNOME and KDE. And distros will usually pick one as the default but will also offer others.
As an example, Debian doesn’t lean much on its default DE, you’re very much free to pick whatever you want. Mint, on the other hand, will only truly support Cinnamon, even though it packages other DEs.
Another thing is that not all software will be at its latest version on all distros. The stable branch of Debian is favored by server usage because they take a very deliberate approach to updates, making sure what they distribute is rock solid before shipping. The side effect is that packages are often quite a few versions behind the bleeding edge. Rolling releases like OpenSUSE Tumbleweed are always updating, so you’re close to the latest software, but also closer to bugs.
Hope I helped.
The core of Ubuntu is built on Debian, but the maintainers create a lot of their own packages based on the latest versions of software available. So for example both distributions have a version of Python available, but the one in Ubuntu might be the very latest release while the one in Debian may be several months old because it goes through more testing. I like to compare their usage to the difference between using Ubuntu for a desktop computer (where it’s not the end of the world if something breaks) to using Debian for a server (where you absolutely need rock-solid services that will never fail you). And of course Ubuntu and Debian are not your only choices, there are even other distributions which are based on Debian or Ubuntu, several distributions based on Redhat, and plenty of others which are completely built in other ways. If you really want to learn the nuts and bolts of it, check into the Linux-from-scratch project which walks you through building your own system completely from compiled source code.
Now the desktop environment is a whole different thing, and Linux gives you a lot of choices there too, from very lightweight desktops that could run on a twenty year old computer to much heavier desktops with a ton on features which require more modern hardware. The nice thing about desktop environments is you’re not stuck with just one. You can actually load up several and choose which one to load when you log in to the desktop, then later on dump the ones you don’t like. So the important thing is finding a base OS you like first, then everything on top of that can be changed as you learn more about Linux.
Welcome to the community!
Seconding all the previous comments recommending Linux Mint: since you come from Windows, you’ll probably feel most at home there. It is also possible to do all common tasks without ever opening the terminal.
Mint should run fine on any hardware, but to be most safe, try to use something that is at least 1-2 years old and stay clear from dedicated GPU as first (in particular Nvidia).
I’d also advise that the packaging situation for distributing software in Linux rn is somewhat messy. Thankfully, multiple format (apt, Flatpak) are directly available in the Linux Mint Software Center. In case you need to use some proprietary software (Chrome, Spotify, idk), you’d probably want to go with Flatpaks.
Another Mint + Thinkpad vote here. I’m a lifelong Windows user who has occasionally dabbled in Linux, and Mint is the first distro that I’ve stuck with enough to consider it my daily driver. I have it running on a used Thinkpad T14 Gen 2 with an AMD Ryzen 7 in it. I still have a separate Windows desktop for gaming and Adobe Lightroom, but the Thinkpad is my everyday couch PC now. Everything worked out of the box except for the infrared camera used for face unlock type stuff, and the fingerprint reader. I got the camera set up to use the Linux equivalent of Windows Hello, Howdy, and while it does work now it’s not as fast and reliable as it was under Windows. I haven’t even tried to set up the fingerprint reader yet. I’m very happy with how well everything works in general under Linux Mint.
I’ll also add: There’s a base distribution and then a variety of “Window Managers” (WM) or “Desktop Environments” (DE) to choose from. These determine the layout of your desktop, “control panel” analog, what settings can be tweaked, and stuff like the network/volume controls accessible him the tray etc.
Mate/Cinnamon are good, but I recommend KDE/Plasma Desktop. I’ve had good luck with that one for people who I’ve helped migrate from Windows.
Your can actually install multiple DE’s and will be able to choose which one you use at the graphical login screen.
As for Chrome, I think Google still has a repository for that or one can use Chromium which is the base experience for that anyhow.
For code editors, there’s a bunch of choices. I tend to use Pluma for basic text stuff, Bluefish for a lot of web stuff, and CodeBlocks for C++'ish stuff. You can also install VSCode on Linux if you so desire and a lot of people seem to quite like it.
Hardware I lean more towards **AMD - though not bleeding edge - as the drivers come with the OS kernel and tend to get updated with such. I’ve generally not had issues since about the RX480 days, except for some weirdness with APU’s not liking certain TVs (usually scaling issues). Nvidia generally works too, but requires a proprietary driver stub be installed for accelerated graphics and that can sometimes break on updates. Most Intel (graphics) is ok, but there have been a few issues with less-common chips in smaller fiorm-factor or tablety devices.
** I have heard people complain about some AMD stuff, but honestly I’ve run an RX480, Vega56, 6900XT, and 3-4 generations of APU’s without major issues except when those chips were fairly new (first 6mo of release can be dicey).
Yes to KDE for windows users. There’s nothing wrong with cinnamon. But kde is much more impressive in a “wow! This is all free?” Sort of way. Just today I used both k3b and ktorrent!
Let’s not overwhelm the newcomer with options and preferences right from the start, shall we? They’ll figure it out soon enough, and probably spend a year distro hopping like all of us.
Recommendations for hardware: A relatively normal computer. I would avoid exotic hardware. If you’ve got an old computer kicking around, give it a try on that. Or, eBay is full of used corporate Dells that will do the job for pocket change.
I’m a fan of Linux Mint; I’ve been daily driving it for a decade now, but really don’t worry that much about distro or DE, if you’re really looking to get into programming and such you’ll probably spend a lot of time in the terminal anyway.
Oh I almost forgot: Welcome to the Linux community!
Probably Linux Mint (https://linuxmint.com) will be the best experience for you. If you have newer hardware or you’re not sure scroll down to the bottom on the download page and download the “EDGE” iso since it has newer software than the default versions and more hardware support. If you have older hardware, you can probably install the Cinnamon iso too but if that doesn’t work install the XFCE iso. Finally flash it onto a USB drive with https://etcher.io/ and boot into it, testing if some things work like audio and video. Software like VSCode etc. are already on the software manager so you won’t have much trouble with writing JS.
Though if you have an Nvidia card you should install Pop! OS or Nobara Linux since they have an Nvidia ISO so you won’t need to struggle with installing them later on.
Doesn’t Mint make installing Nvidia drivers pretty simple?
yes
Thought so.
Not sure really since I don’t have an Nvidia card. Pop! OS and Nobara are just general recommendations I found on the internet.
Or OpenSUSE since nvidia hosts a their own repo for OpenSUSE drivers. Add the nvidia repo and install all the nvidia gfx /cuda drivers
deleted by creator
You can make your own for just moderately expensive
Debian + Gnome. The debian wiki is full of great documentation. If you prefer watching, there’s so many great (and not-so-great) courses on YouTube. I personally found tutoriaLinux’s series helpful. Please understand that is merelyy what helped me at that point in my journey not necessarily the best tutorial series for you or anyone else.
My biggest tip is, regardless of the teacher or the lesson: follow along. Learn by doing, not by watching someone else doing. If you find yourself thinking anything like “couldn’t I have done this” or “but what would happen if I changed this parameter”: Do It. Try it out. Seee what happens.
Coincidentally, my second biggest tip is: use a test environment to do anything that you don’t fully understand. Even if it’s only a new folder with a bunch of empty files to practice file manipulation commands, it’s way better than losing your important files. Anything that affects software configuration should be backed up first, anything that affects the OS should be tested in a VM
Here is an alternative Piped link(s):
Piped is a privacy-respecting open-source alternative frontend to YouTube.
I’m open-source; check me out at GitHub.
If you want to go low budget and play around there’s lots of SBCs that can run Linux. Check here for example : https://www.armbian.com There’s also ones that come as light weight keyboard, for example the pi400 Easy to carry around and put into a HDMI monitor. A drawback is that when using ARM there is sometimes software which only runs on amd64 family though that does not happen very often. Other option is to look at refurbished laptops. If you skip the chromebook ones (Which can be cumbersome to run plain Linux on unless you want to play with Linux and Android on top of ChromeOS) you can find them for 90 Euros or more.
It wasn’t that hard for me to flash a Chromebook with Linux using this guide
Sure, but just like with flashing custom ROMs on phones, people may break their Chromebook and not get help with it and be stuck. For a Linux beginner a good first and smooth experience may be the best start.
In this thread: a bunch of people making it more complicated than it needs to be.
Grab an old laptop, grab a user oriented distro that has a live-USB boot option. Play and learn.
Live USB options that should be user friend enough. Choose at random – because you like their logo or whatever.
https://pendrivelinux.com/put-mandriva-2010-on-a-usb-flash-drive-windows/
https://en.opensuse.org/SDB:Live_USB_stick
https://ubuntuforums.org/showthread.php?t=2230389
https://linuxmint-installation-guide.readthedocs.io/en/latest/burn.html
trying to learn JavaScript
Your first hurdle will be to figure out how to install VS Code. Double clicking the downloaded .deb file often doesn’t work. You’ll need to follow the instructions on the official page under “Debian and Ubuntu”: https://code.visualstudio.com/docs/setup/linux
Specifically the part about ‘sudo apt install {distro}.deb’. The other parts are not needed.
VS Code
It’s the Church of Emacs or Cult of vi (or Neovim) in these parts! You don’t need a Microsoft text editor with proprietary plugins to write JavaScript. When your display manager inevitably breaks while you learn Linux or administer a remote system, having skills with an editor that works in the terminal will prove invaluable.
Can’t you just install it via the Software Store?
This, you should always default to your package manager for app installs. I believe it’s available on their Ubuntu repos
Just install VScodium from flathub. It is way more simple.
Linux Mint and any computer of your choice.
Second this. I only still have Windows on dual boot because of game pass and I need office for work. Mint just works.