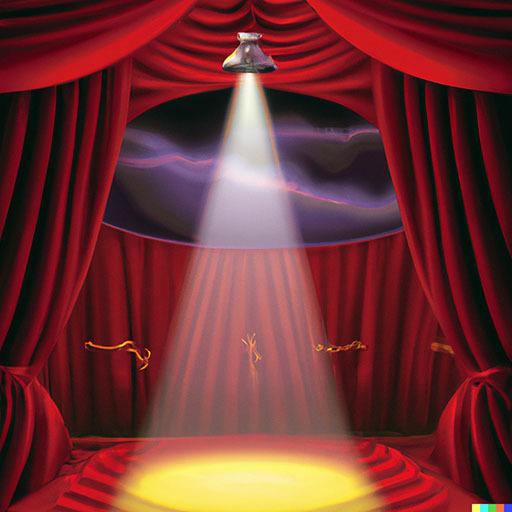This is our attempt to explain Lemmy, without actually getting into federation, activity pub, Lemmy, and all those technical things that a lot of people find frightening and complicated. I thought some of you doing the hard work of building out your own communities and convincing people to move from other places might find it of use. Please feel free to edit to be less screen-reader specific, and perhaps add some screenshots, if you’d like to use it for your own servers or communities. Or just use it verbatim; either way is fine! We’d love a link, though. Also, if you know any blind folks who could benefit from Lemmy, don’t hesitate to send them our way. Anyone who can use their screen reading software well enough to browse basic websites shouldn’t have any trouble. Note: the original post was editted with suggestions from the comments. Please visit the link for the canonical version.
cross-posted from: https://rblind.com/post/3377057
Welcome to rblind.com, a community for blind folks and friends! This is one of the communities affiliated with the OurBlind network. Here, you can interact with both blind and sighted folks alike, in an open, friendly, environment. Just as with Reddit, you can, and are encouraged, to upvote and downvote posts and comments, post your own links and topics in communities, and participate in discussions with others.
Signing Up
As with any community, the first step to participating is to sign up for an account. To do so, you can use the “sign up” link, located in the navigation landmark. You’ll be presented with a form that asks for a username, email, password, and asks a question about why you want to join. You’ll also be asked if you’d like to see NSFW (not safe for work) content.
Don’t worry! We approve all accounts fairly quickly. There’s no need to over-think the “why do you want to join” question. We do things this way in order to keep out the spammers, without having to use a captcha or some other inaccessible challenge.
Logging in and first steps
Once your account is approved, you can log in! The first thing you’ll want to do is to visit the settings link, and go over the available settings. Once successfully logged in, you’ll find the settings link in the navigation menu. Here, you can do things like set your display name, select what languages you’d like to see posts in (we strongly recommend keeping undetermined selected), enable two-factor login if you’d like, change the visual theme of the website, and more. After adjusting the settings, you can press save and the changes will be applied.
Finding Communities
Once you’ve gotten your settings the way you like them, it’s time to find some communities to join! To do so, find and activate the “communities” link. You’ll be presented with a page containing several controls and a table containing a list of communities.
By default, you’ll be seeing what are called “local” communities. A local community is a community that is run by us here at OurBlind. You’ll want to make sure that you’re subscribed to blind main, and research. To do so, find the table containing the list of communities. Column four of each row will contain a button labeled “subscribe” that will allow you to subscribe to the community, or “joined” if you’re already subscribed.
But RBlind is more than just a forum for talking to other blind people! It wouldn’t be much fun if we were isolated in our own bubble, without being able to interact with the rest of the world, would it? That’s why RBlind allows you to join other communities, run by other people. To list these communities, find the set of radio buttons above the table on the communities page. These radio buttons give you three options:
- subscribed: only show the communities you’re subscribed to
- local: only show local communities run by us
- all: show all of the communities that RBlind knows about
You’ll also find a combo box that allows you to change how the communities are sorted, and a text field that will let you search for a particular community.
For now, set the radio buttons to “all”. You don’t need to click the search button, or do anything else. As soon as you change the radio button, the table of communities automatically updates.
Now, you should find a table with 50 rows. Just under the table is a “next” button, that will load the next page of communities. You’ll notice that under the “community name” column, the names look a bit like email addresses. This is telling you what the community is called, and what website runs it. For example, Showerthoughts@lemmy.world is the Shower Thoughts community (similar to the one on Reddit), and it’s run by a website called lemmy.world. However, you don’t need to worry too much about that! You can subscribe to the community, and make posts and comments, just like you would in a local community. The only thing to be aware of is that just like on Reddit, different communities are run by different people. That means each community will have its own rules and customs. We at OurBlind only set the rules for the communities that show up when you set the radio buttons to “local”.
Interacting with posts and comments
Congratulations! Now you’ve signed up for an account, subscribed to some local communities, and even found some interesting remote communities to join! It’s time to start reading and interacting with posts.
To do so, find and click the first link in the navigation menu, directly below the jump to content button. Your screen reader will probably read it as “current RBlind” or similar. This link will take you to your homepage.
Your homepage consists of a list of posts, each marked with a heading level one. Above the heading for each post, you’ll find an upvote button, the number of votes the post currently has, a downvote button, and perhaps a link (if one was included) or an expand button for images (if the post has an image). Under each post you’ll find information about the post, like who posted it, where it was posted, and the number of comments it has.
If you found the post of value, you can press upvote. If it was off-topic, low-effort, or spam, you can downvote. If you’d like to view and participate in the comment section, you can activate the heading level 1 link. If the post has a link associated with it, you can cursor up once from the heading level 1 to find and press enter on it.
the comment section
Hopefully, after browsing your homepage for a while, you’ve eventually found an interesting post that you’d like to participate in. To load the comments, activate it’s heading level one, and the comments section will load.
The comments show up in a set of nested lists. Just as with posts, they have upvote and downvote buttons. You’ll also find a “collapse” button above some comments. If you’re uninterested in a particular part of the discussion, you can use this button to collapse the thread of comments, hiding it. If you’d like to reply, you can press the reply button, and a text box will become available for you to type your comment. If you’d like to post a new comment, you can use the text box above the list of existing comments.
On this page you’ll also find a set of radio buttons that control how the comments are sorted. “Hot” is the default, recommended option. However, you can also sort by “new” to see comments in order, “top” to see the most popular comments, and several others.
If someone replies to your post or comment, you can find this by visiting the “inbox” link in the navigation menu.
Making A New Post
Congratulations! You’ve read your feed of posts, interacted with some, and maybe even made a comment or two of your own. You’re well on your way to becoming an RBlind expert! But what about when you have something you want to share?
Well, that’s also easy! First, find and activate the “create post” link in the navigation menu. The create post form will load. In this form, you need to enter a title and a body for your post. You can also optionally select a language, add a link, an image, and a thumbnail. You also need to select what community your post will be part of. When you open the community combo box (by cursoring down on it), you’ll be given a long list of communities. However, you can also shift tab to a search box that will allow you to filter the list. For example, if you wanted to find our main community, you could type “blind” in the search box, tab back to the list, and select “blind main”.
Mobile Apps
Now that you’re an RBlind veteran, you might want an app to better use the website on your phone. Currently, the app we recommend is called “thunder for lemmy”. It’s available for free in both the IOS and Android app stores. When it asks you what server you want to log into, you need to make sure and enter rblind.com. We also recommend going into the Thunder settings, and adjusting them to your taste.
Thunder is also available for users of Mac OS who have arm-based macs. However, currently those of us on Windows and Linux are best to use the rblind.com website.
Can’t I post from Mastodon?
Yes, sort of. Currently you can make new posts to rblind.com from Mastodon, and reply to existing ones. However, you can’t upvote or downvote posts, see how many votes a post or comment has, or subscribe to other communities. So we do recommend making an account on rblind.com directly for most purposes. However, if you want to interact from Mastodon or other “fediverse” software, the usernames to interact with are @main@rblind.com and @research@rblind.com.
Conclusion
We hope this brief introduction to the RBlind website has been helpful to you! If you have any questions, feel free to post to blind main, post in the comments here, or reach out to us for support.
Thank you for posting here!
How is your community/instance doing ?
We had some hosting problems back in September. However, we have that resolved, we’ve vastly improved the reliability of email delivery, and in more exciting news, we have a designer working on a more accessible custom theme that we intend to contribute to the Lemmy community overall as well as make our default. It’s taken us a while, but better email deliverability and a custom theme were the two things on our list we felt we needed before we could start actively promoting the instance. This post was one of the steps in preparing for that promotional work.
Great news!
Maybe add a couple of things:
- Finding Communities: https://lemmyverse.net/ helps you locate communities regardless of instance
- https://www.lemmyapps.com/ is a directory of 3rd party Lemmy clients where you can filter by platform and features.
Otherwise, looks great.
Let me check out the Lemmyverse website for accessibility, and if it doesn’t have any major problems, I’ll add it! Thanks! I’d heard of LemmyApps, but I was unaware that it allowed filtering by accessibility. I’ll also go and add that.
My bad! I totally missed the focus of your instance.