Wish the client turns off when launching a game. 1-2 gb ram just for steamwebhelper is too much for someone with 4 or 8 gb ram.
There used to be an option to launch games without launching the full store but now it’s no longer working.
According to Besset, one of their colleagues claimed setenv as “the worst Linux API”
Woof.
Good to know they are still making an effort
Nice, the latest update is completely bugged for me. If I launch a game full screen, the pop up for steam overlay appears multiple time, placing the chat window in front of the game, and the main steam window disappears forever.
Yeah sadly it just broke things for me. I appreciate the general idea but if it breaks games on stable debian then its not ready for release. You can turn off the new runtime environment system by launching steam from the terminal like so:
steam -compat-force-slr off
I would love for a native way to manage runtime installs for both steam and non-steam games. My homedir has very little space left and I have no idea what random runtime environments I can delete… (Previously installed games no longer installed)
On your library, if you tell it to show you Software instead of games and mark the “Only installed” option, it shows you what Runtimes and Proton versions are installed IIRC
So when you remove a non-steam game it also removes the runtime files? They are like 200-400mb each and I prefer to purchase games from places like GOG and others. But it’s easier to manage via steam.
It removes the proton prefix that was used to run the game, now the runtimes themselves stay, I believe
Is there any Linux friendly way to figure out which runtime belongs to which game? I tried some random script but it sort of failed to identify the games. I am kinda looking at something like executable path as then I am can least delete this stuff manually
Ok, I think we might be speaking about different things here, so let me try to clear it up.
Click the little ‘Games’ tab just above the search bar in your library, on the pop-up check ‘Tools’ and uncheck ‘Games’, then to the right of it, click the play icon to only show currently installed Tools. It’ll look something like this:
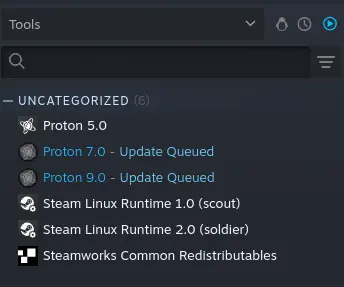
First we have the ‘Steam Linux Runtimes’. These are used to run Native Linux games.
I don’t think these get uninstalled automatically, but Steam will make sure to download the necessary one when a game needs it, so if you’re really strapped for space, you can just uninstall the runtimes and Steam will figure it out next time.
Next, we have the Proton versions. These are used to run Windows games.
While technically you should only need one of these, some games run better with some versions, some with others, so in a few scenarios Steam might automatically download and install a specific version when you launch a game that has been vetted by Valve. You can control what version gets used by clicking the Steam logo in the top-left corner of your client > Settings > Compatibility > Enable Steam Play for all other titles > Select one in ‘Run other titles with’.
This will make it so any game that doesn’t have a Proton version defined by Valve use the version you selected.
This includes games Non-Steam games you add to Steam.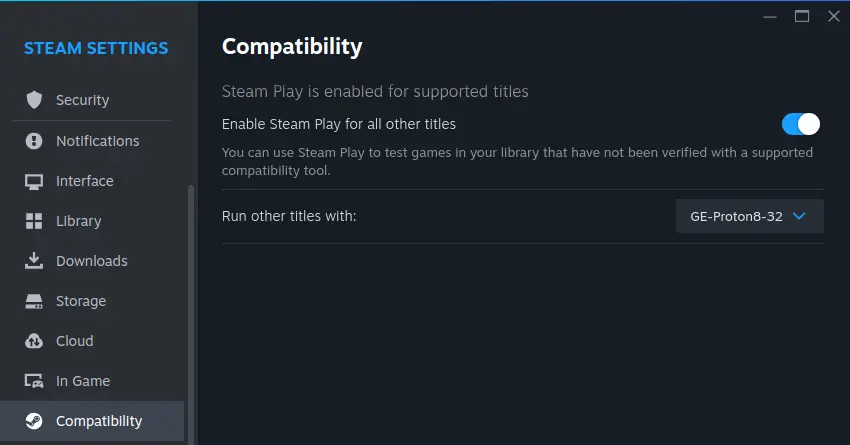
Now if you want to ignore the recommended versions and force games to use a version of your choosing, you can do so by right-clicking the game > Properties > Compatibility > Force the use of a specific Steam Play compatibility tool.
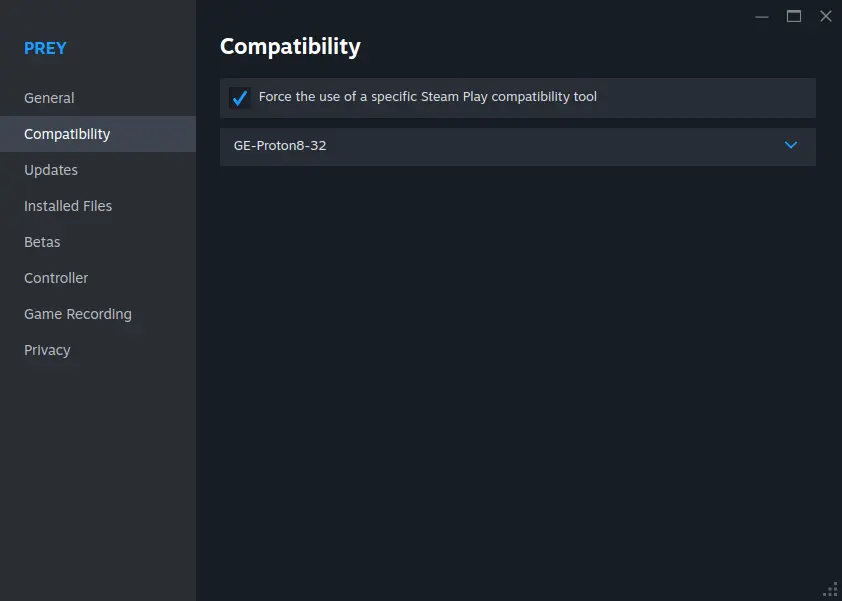
However, do so at your own risk, as said before, some games might not work so well with a version other than their default, so I’d leave this alone unless you’re having issues with a specific game (or are really, really, really strapped for space)
As is the case above, I don’t think these will get uninstalled automatically, so if you want, you can uninstall all them right now and Steam will figure it out next time you launch a game.Now, for Proton Prefixes.
I think these are what you meant when you were saying “Runtimes” earlier.
If you go into your Steam folder at ~/.steam/steam/steamapps/ (path for Arch Linux, might be different on other distros/Steam Deck/Flatpak/Snap) and peek into the ‘compatdata’ folder, you see tooons of folders with random numbers inside.
These are Proton Prefixes, and these hold files and other bits and bobs the games need to run under Proton. If you’re familiar with Wine Prefixes, it’s the same principle.Steam manages these automatically, and will delete prefixes from uninstalled games.
Non-Steam games that you remove from your library will have their prefixes deleted too.
It’s important to note that these prefixes act as “Virtual Drives” for the game to interact with. They simulate the C: drive of your typical Windows install, including profile folders, AppData, Roaming, all that jazz.
What does that mean? THAT THEIR HOLD YOUR SAVE DATA.
While most (keyword: ‘most’) Steam games have cloud saves and thus can be uninstalled and reinstalled without consequence, this definitely does not apply to Non-Steam games, so make sure to backup your saves/mods/other stuff you don’t want to lose BEFORE removing a Non-Steam game from your library.To explore the files inside your prefixes more easily, check this:
Each folder is named after the game’s App ID. For Non-Steam games, a random ID is generated.
The easiest way to correlate the IDs with games (IMO) is to use a tool called ‘Protontricks’.
This tool is allows you to modify the Prefixes in various ways and is very helpful when trying to make a problematic game run under Proton. We’ll ignore most of its functionalities for this use-case, though.After installing either from your distro’s repo or from Flatpak, open Protontricks.
It might give you some info/warning dialogs. That’s normal, it’s a very noisy tool, just hit OK until you eventually see a dialog that looks like this: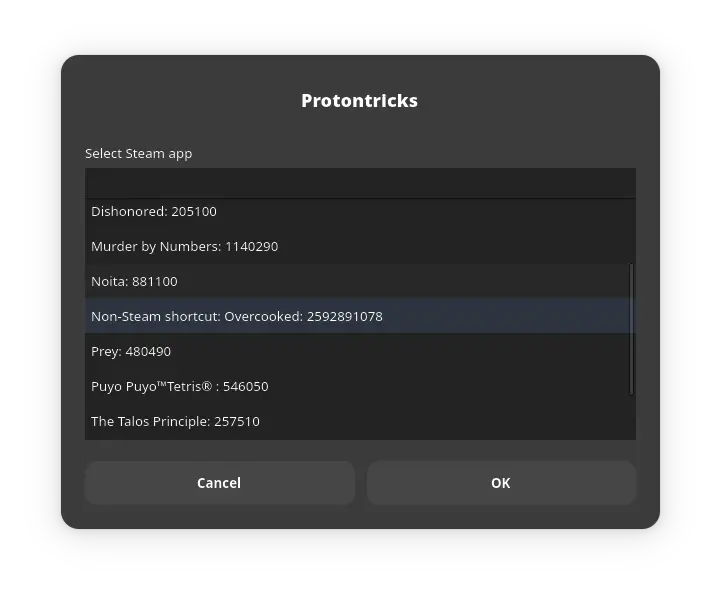
It’ll show you all your Proton games, both Steam and Non-Steam.
Select which one you want to explore and click OK through the barrage of weird warnings and errors Protontricks gives you until you reach this dialog: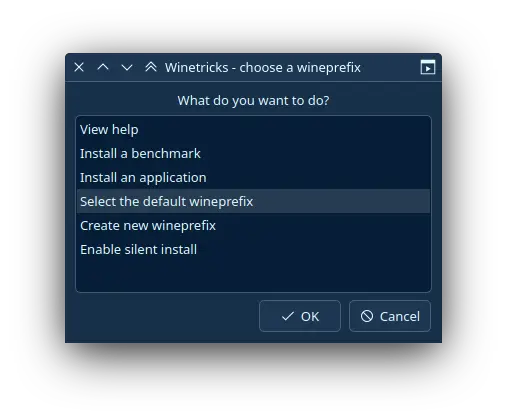
Choose ‘Select the default wineprefix’ (yes this option is nonsensical), select ‘Browse files’ on the next and your file browser will open up at the proper prefix for the game. Tada!
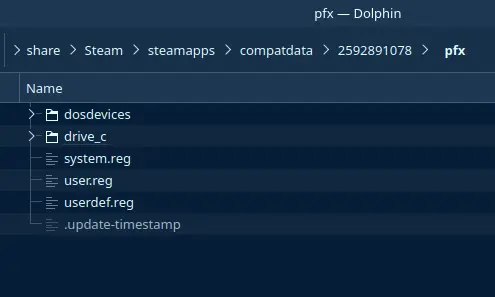
Or y’know… might be easier to just read the numbers from the first dialog and navigate where you want manually :p
As said before, these hold your saves. Grab them before deleting, don’t just start blasting willy-nilly.
Use the PC Gaming Wiki to help you find save data locations.Hope this wall of text helps. Cheers.
Wow absolute legend! Thank you very much for sucha detailed guide! Will try that later tonight!




