If you thought that Microsoft was done with Recall after its catastrophic reveal as the main feature of Copilot+ PCs, you are mistaken.
Microsoft wants to bring it back this October 2024. Good news is that the company plans to introduce it in test builds of the Windows 11 operating system in October. In other words: do not expect the feature to hit stable Windows 11 PCs before 2025 at the earliest.
While Recall may have sounded great on paper and on work-related PCs, users and experts alike expressed concern. Users expressed fears that malware could steal Recall data to know exactly what they did in the past couple of months.
Others did not trust Microsoft to keep the data secure. We suggested to make Recall opt-in, instead of opt-out, to make sure that users knew what they were getting into when enabling it.
Microsoft pulled the Recall feature shortly after its announcement and published information about its future in June. There, Microsoft said that it would make Recall opt-in by default. It also wanted to improve security by enrolling in Windows Hello and other features.

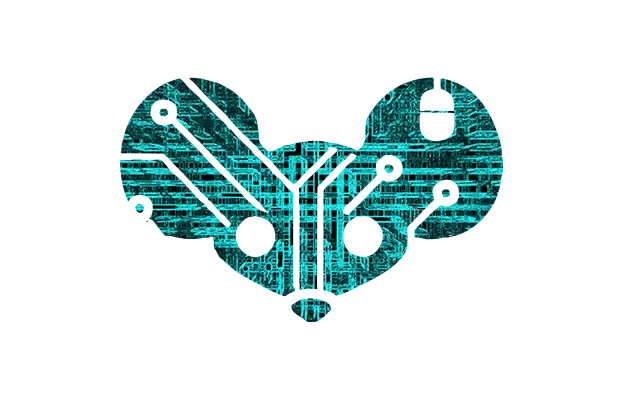

I have a really basic one. Some caveats - I’ve also used Windows my whole life (up until about 2 weeks ago), but I’m comfortable getting into a command prompt and/or powershell to tweak stuff. Also, I had a spare SSD lying around and extra space on my installed HDD.
Step 0 (arguably the hardest): pick your distro.I went with Arch - but if you want something Arch-based but a little less barebones, you might do fine with Manjaro or EndeavourOS. This is totally up to you though (I’m in the process of migrating my wife to openSUSE). “But Gaspar, you crazy old man,” you may ask, “what all is out there?” Well… there’s a lot. Over 600 active distros, if you believe this random-ass tech blog, and countless other hundreds (or thousands) that are old, outdated, no longer supported, or were cooked up by one dude specifically for their own system and will never be uploaded. There are a couple of tools that can help narrow this down, but you’re really just going to have to poke around and see what appeals to you.
Step 1: Test in a virtual machine first.This is optional, but it may help you make up your mind: pick a few different distros and install them in virtual machines, using VirtualBox or something. You can poke around in there and see how things “feel” before you make up your mind, without worrying about messing something up.
Step 2: Load up a USB stick.Ventoy. You don’t HAVE to use this, strictly speaking. You can just get Etcher or Rufus or something, use them to write your chosen distro’s ISO to a USB stick, and install that way. But Ventoy sets up a separate partition on your USB stick where you can grab a bunch of different ISOs and drag-and-drop in there, and load up whichever one you want. Pretty handy.
Step 3: Go into Disk Management and free up a partition for your chosen distro.This is up to your taste (I just installed it into its own whole SSD) but I’d set aside at least 256GB for the OS and the packages you’ll want to install once you get in there. Again, though, YMMV.
Step 4: Install that sucker!OK, now boot into your ISO through the USB stick you prepared earlier and install the sucker on your new partition. Most distros will have you set up a root password and give you the option to create a user. YOU WANT TO DO THIS. You do not want to always access your system as root - that way lies madness (and it’s wildly insecure). You may also get a choice of desktop environments. This is up to your taste but I went with KDE Plasma because I have a Steam Deck (which also runs on a variant of Arch) and I was already used to the interface.
Step 5: Migration startAfter you’ve gotten set up and a little comfortable poking around (maybe you already figured out how you want to start setting up when you were testing VMs in Step 1 earlier), it’s time to start partitioning. There are a few GUI partition managers you can use - I used KDE Partition Manager, but there’s also Gparted and a few others.
Once you’re in whichever program you’ve chosen to set up your partitions, you’ll want to proceed in this basic order:
Step 6: Wait what?Well, maybe your Windows drive is full, or there isn’t enough space on the new partition to copy everything over. This is why I mentioned the spare SSD. You can plug that in, if you have one, and use it as a placeholder to copy your files to while you reformat your drive and then copy everything back.
Also - filesystem of your choice? Well, Linux has a few options for partition types: ext4, btrfs, zfs, and a bunch of others. You’ll have to check them out and see which makes the most sense for you. I personally just reformatted everything as btrfs. It may not have been the most efficient choice, but it’s worked out for me so far. The main issue here is the standard Windows NTFS file system. Now - you CAN keep a lot of your data on an NTFS partition, especially if you want to dual boot Windows for a while and get used to things while still having that familiar lifeline (or, like me, if you have some games that still just don’t play well with Linux yet). Here’s the thing, though: thanks to a driver you can download, you can fairly easily get Windows to mount your btrfs partitions (I did it and even still have my drive letter associations). Plus, if you are a heavy Steam gamer, while you CAN get Steam on Linux to read your NTFS partitions… it’s a huge headache, and it isn’t worth it IMO (and, in my experience, I couldn’t get my NTFS partitions to STAY mounted as read/write). Better to just bite the bullet.
If you are planning on dual-booting, of course your Windows partition will still need to be NTFS. But if you have the disk storage to copy everything over, you can have everything else converted to whatever combination of Linux partitions you want in a few days (took me about 3, but I also had 10-ish TB to copy over and I had to do half of that twice).
Final ThoughtsDepending on whichever flavor of Linux you opted for, you may boot into GRUB, which is a bootloader that gives you some pretty neat configuration options - one of those options is the ability to boot into all your existing OS installs, including your Windows installation. Once you get a bit more familiar with Linux you may wish to make your Linux partition the default, secure in the knowledge that whenever you want, you can just hit down a couple of times, then Enter, and boom - you’re in Windows. Just be careful, because Windows recently pushed an update that may have broken this currently. I think it’s a nice touch, though.
I have rambled on long enough at this point and I’m sure someone else can point out several hundred things I missed - again, I am still a Linux newbie. But the best way to learn this stuff is just to do it, and depending on your comfort level and familiarity with Windows it shouldn’t take you long to get up to speed. Good luck!
Step 0 really doesn’t need to be hard. Most Linux distros have largely the same compatibility with software, so pick something popular so you can get good community support. For that, I recommend Mint. Pick the flavor that looks pretty to you, and go for it, and if you can’t decide, get the Debian edition (LMDE).
You’re probably going to decide to use something else after getting to know Linux, and that’s 100% fine, but you want something stable and popular to start with so you don’t need to learn everything at once. After that, branch out to try something else until you find what works for you. I started with Ubuntu (all I knew about), then Fedora (what school used in CS labs), then Arch (rec from coworker), and now I’m on openSUSE Tumbleweed. For a new user, the differences honestly don’t matter much, but once you get familiar with the basics, you’ll start to develop opinions and want to try things out.
So keep it simple, install Mint and you’ll probably have a good experience. Or if that doesn’t look good for whatever reason, pick Debian or pretty much any Debian derivative (Ubuntu, Pop!_OS, etc). Those are really popular in the community, and you should have no problem getting help.
This is extremely helpful, thank you!
I’m taking a dual-boot route, it does have it’s issues. Unfortunately due to work related and gaming reasons I can’t let go of it just yet.
I went with Linux Mint and I’ve been happy as Larry since I got used to it. But distro hop until you find your fit I’d say, I had spare hardware I was distro-hopping with and Mint just fit me best I think.
You’re spot on with Ventoy, it’s a huge boon. I only recently became aware of it, absolutely love it already. I highly recommend giving it a go.
Awesome writeup, I’ll likely refer to it in future.